如果你想要將電腦畫面錄製下來,我會推薦你使用 FonePaw 螢幕錄影大師,不論你是想進行游戲錄影、直播影片錄製還是自製影片教學,這套錄影程式都能幫到你!螢幕錄影大師可實現系統聲音及環境聲音與畫面同步,畫質和音質都非常高,輸出的格式任你選,當然也會包括我們常用到的 MP4, AVI,MOV 等,還可以選繁體中文介面哦。只需簡單的幾步,即可拍出高質感的專屬大片!
1. 前往 FonePaw 官方網站將這款錄影軟體下載並安裝到電腦上。螢幕錄影大師提供 Windows 和 Mac 兩個版本,但這兩個版本會有些差異,功能上 Windows 版的會更全面,Mac 版有些功能尚未更新到。
2. 安裝的時候可以選「繁體中文」作爲介面的顯示語言,然後開啟這款游戲錄影程式,就可以看到這套工具的三個主要功能:「視頻錄製」、「音訊錄製」和「快照」。
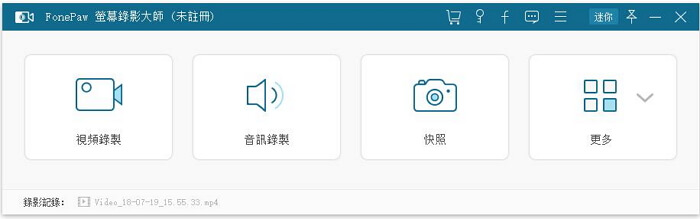
在開始錄影之前,可以先根據自己的需要修改錄影設定。點一下介面右上方的菜單按鈕,選中「偏好設定」,在跳出的視窗中可以自行修改快捷鍵、錄影時軟體和滑鼠的顯示方式、錄影檔導出格式及儲存位置等。
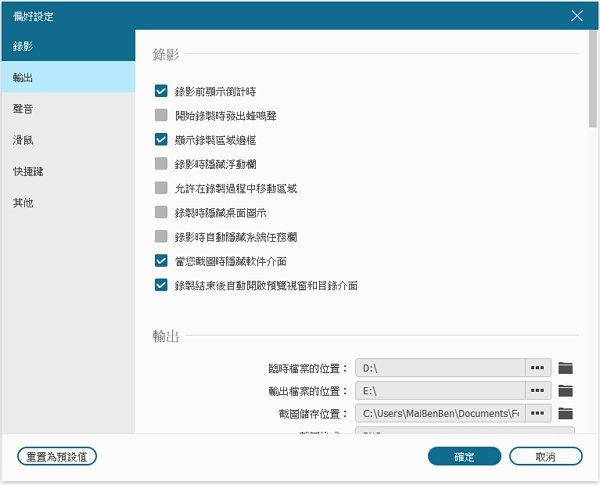
3. 點選「視頻錄製」,然後你可以選擇錄影範圍和位置,除了可以選軟體提供的幾個錄影 Size 外,你還可以自訂大小哦。隔壁的選項攝像頭,開啟後即會錄影電腦攝像頭畫面,當然你可以只錄影攝像頭(Webcam)畫面,也可以同時錄下電腦螢幕與攝像頭畫面,這個功能在我們進行游戲錄影的時候可能會用到。除此之外,還可以按照自己的需要開啟或關閉「系統聲音」和「麥克風」(環境聲音)。
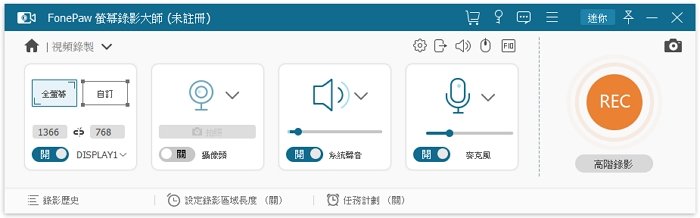
4. 點選「REC」橙色按鈕開始錄影。在錄影的過程中,你還可以即時編輯錄影檔,如添加説明文字、箭頭、直綫等。
完成錄影後你可以先預覽觀看錄製的影片,滿意後再儲存在電腦裡。之後無論是分享給朋友觀看還是上傳到 YouTube 都非常方便!
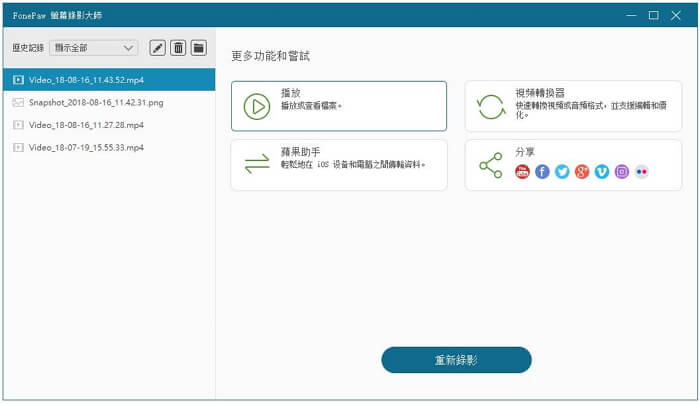
如果你正在尋找好用的電腦螢幕錄影軟件,不妨下載 FonePaw 螢幕錄影大師試試看!


 留言列表
留言列表


