自從受到疫情的影響,我們時不時會使用線上會議或者線上教學。線上工具已經在不知不覺中融入了我們的生活。這篇文章將會教你如何使用谷歌Meet來進行線上會議。
首次使用谷歌Meet
我們可以從https://meet.google.com/登錄我們的谷歌帳號。
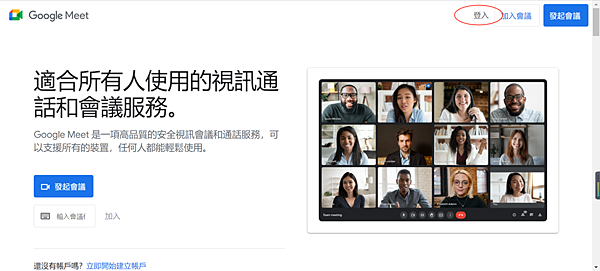
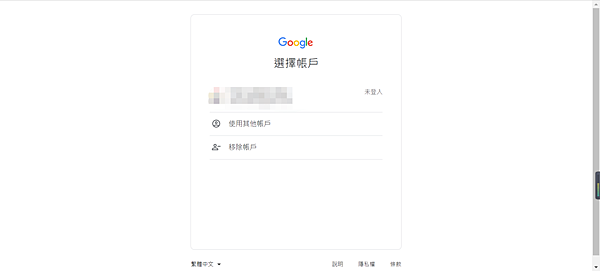
創建會議
按下發起會議,將會有三種不同的選擇,我們可以根據時間選擇適合自己的會議。

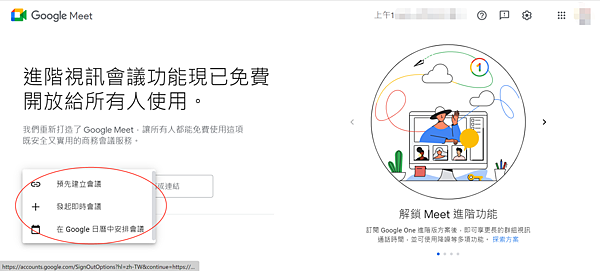
1.預先建立會議
按下“預先建立會議”後,會出現一個會議連接,你可以將其儲存下來,以便日後使用。
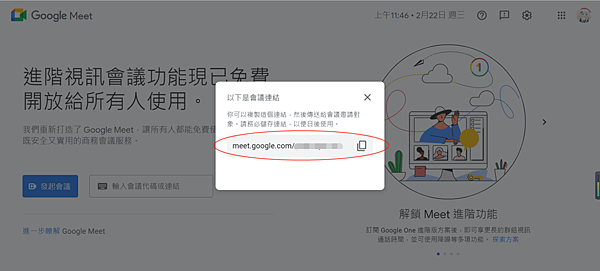
2.發起即時會議
按下“預先建立會議”後,將會自動準備一個會議。你可以粘貼連接發給需要參加會議的人,任何想要進入你的會議的人都將需要得到你的允許。
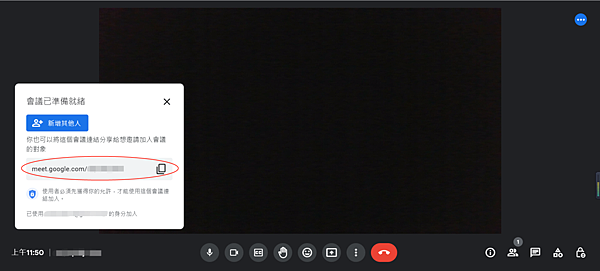
3.在谷歌日曆中安排會議
步驟一:
按下“在谷歌日曆中安排會議”後,你可以設置會議的標題、時間以及通知時間。
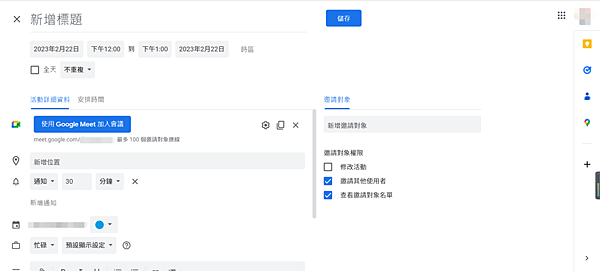
步驟二:
按下“儲存”,將會自動跳轉到谷歌日曆的畫面。你可以在日曆上確定到你設定的會議時間。
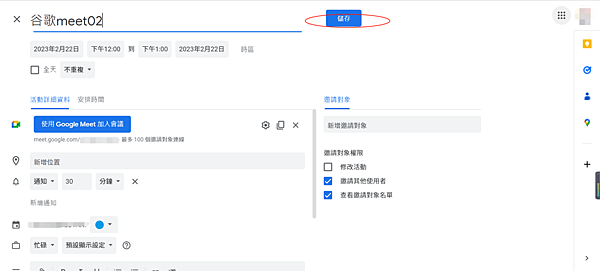
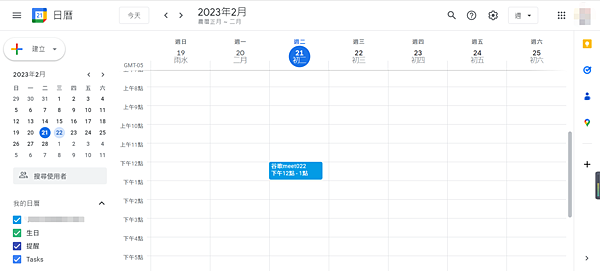
步驟三:
左鍵點擊日曆中的會議後,你就可以把你的會議連接發給你想要邀請的使用者。
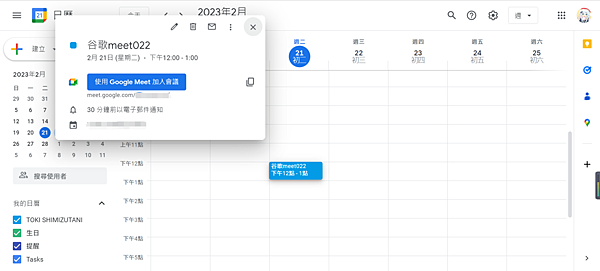
使用谷歌Meet時需要注意的問題
群組會議限60分鐘,谷歌Meet已不再免費
因爲過去三年疫情的影響,使用谷歌Meet的用戶增加,谷歌爲了因應趨勢,谷歌在2022年10月發佈了公告,從 10 月開始,參與人數達到三人的群組會議將調整回僅能使用 1 小時的時間限制。至於一對一會議的時間限制仍為 24 小時。但是因爲大部分活動都會超過1小時,參加人數也會超過3人。舉辦線上活動的主辦方需要格外注意。
谷歌 Meet 錄製功能已在2022年1月取消,谷歌不能免費錄製會議
谷歌也需要賺錢,爲了緩解服務器的符合,谷歌在1月取消了免費的錄製會議功能。
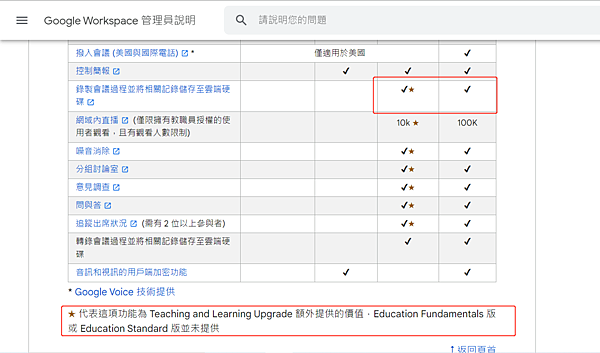
資料來自於此網站:https://support.google.com/a/answer/10077155#meet
對於錄製功能取消的對應方法
螢幕錄影就是將把玩的過程錄製下來,不管是教學還是會議,總是希望能完美呈現過程的畫面。每套軟體都有其優缺點,十全十美的軟體很難找到,個人覺得「 FonePaw 螢幕錄影大師 」是一套相當實用的專業螢幕錄影軟體,能夠幫你錄製電腦螢幕、線上會議、娛樂影片等活動,僅需要簡單幾步便可以將你的螢幕操作記錄下來,支援同時錄製聲音與畫面,亦可結合錄製攝像頭畫面,輕鬆搞定聊天影片錄影及教學影片。
FonePaw 螢幕錄影大師下載與安裝
【軟體名稱】:FonePaw 螢幕錄影大師
【系統需求】:Windows、Mac
【軟體語系】:多國語言(有中文)
【官方網站】:https://www.fonepaw.com/tw/screen-recorder/
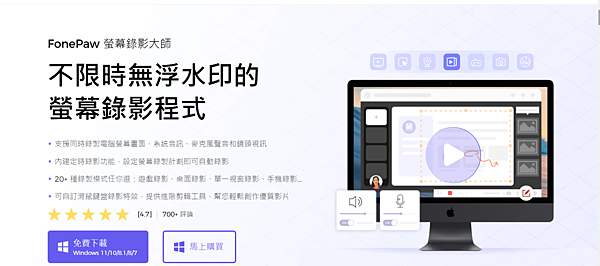
参考文章:
簡單兩招將 PowerPoint 簡報轉換成影片
用這套線上課程/函授螢幕錄影工具, 遠距學習不再困難!
FonePaw 螢幕錄影大師:有手就會,比內建錄影好用!【評價】


 留言列表
留言列表


