close
許多人可能希望用PowerPoint錄制他們的電腦熒幕和錄製在線課程。 自從PowerPoint 2013開始,就搭載了電腦熒幕錄製功能。本文會介紹PowerPoint的錄製方法以及無法錄製時的解決方法。
PowerPoint錄製
以下是關於如何在PowerPoint中錄制屏幕錄像的概述。
工作時間:5分鐘。
step1
可以在軟件的左上角看到「插入」頁中的「錄製」,點擊「熒幕錄製」功能。另外,我們可以在操作攔中選擇想要錄製的範圍。以下爲可能用到的快捷鍵,希望能夠得到大家的參考。
可以在軟件的左上角看到「插入」頁中的「錄製」,點擊「熒幕錄製」功能。另外,我們可以在操作攔中選擇想要錄製的範圍。以下爲可能用到的快捷鍵,希望能夠得到大家的參考。
- 錄製(windows鍵+shift+R)
- 停止(windows鍵+shift+Q)
- 範圍選擇(windows鍵+shift+A)
- 是否錄音(windows鍵+shift+U)
- 是否捕捉鼠標(windows鍵+shift+O)
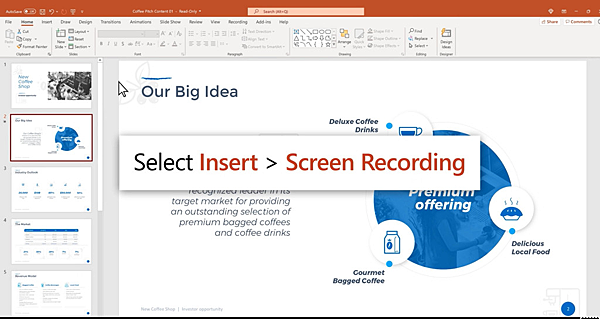
step2
按下「錄製」,可以看到紅色的框,這就是我們選定了的錄製範圍。準備好後,按下錄製開始,會出現[3.2.1]的提示,3秒後錄製將會開始。
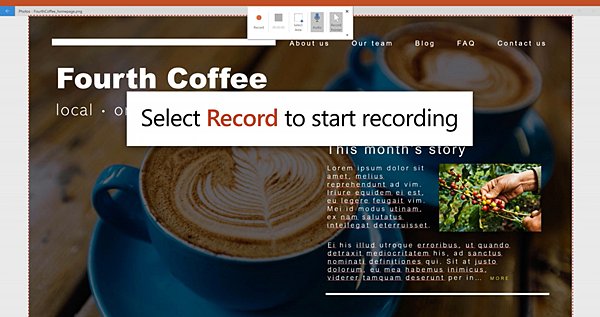
step3
如果需要中止錄製,通過按下停止或者隨時使用windows鍵+shift+Q來停止程序。
如果需要中止錄製,通過按下停止或者隨時使用windows鍵+shift+Q來停止程序。
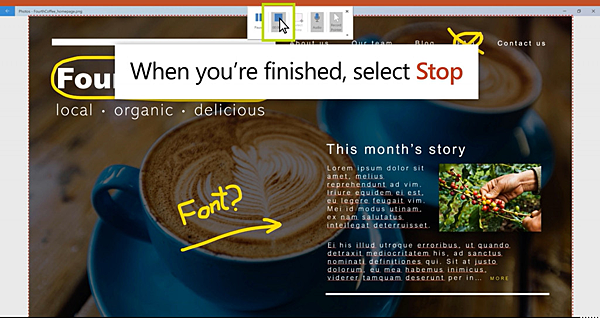
step4
錄製成功後的影片,我們可以對影片進行編輯。
錄製成功後的影片,我們可以對影片進行編輯。
- 插入圖片
在 "格式 "選項卡上,你也可以點擊 "顯示圖像 "按鈕,添加一個圖像作為封面頁使用。
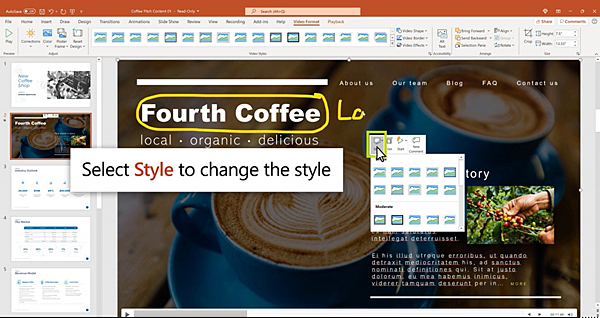
- 剪輯
點擊 "播放 "選項卡上的 "修剪視頻 "按鈕,顯示 "修剪視頻 "對話框,在這里你可以剪掉視頻中不需要的部分。
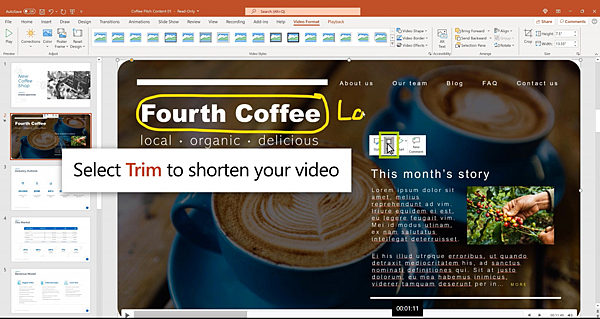
step5
我們可以選擇MP4格式保存在電腦中。
我們可以選擇MP4格式保存在電腦中。
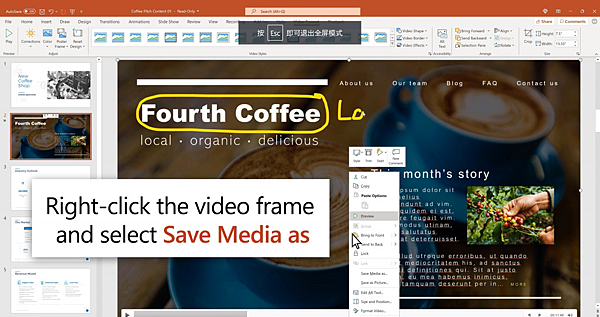
PowerPoint錄製失敗
我們經常會碰到“PowerPoint錄製失敗”之類的問題,當遇到了這些問題的時候,應該如何解決呢。
這一部分將會介紹這類的問題的解決方法。
重啓PowerPoint
關閉並重新啟動PowerPoint應用程式,問題可能會得到改善。我們可以通過右上角的“X”來關閉程序。 再次雙擊保存的文件,我們就可以確認錄製是否成功了。
檢查Windows更新
我們可以通過更新Windows來修復PowerPoint的問題。具體方法,通過搜索攔來開啓更新。
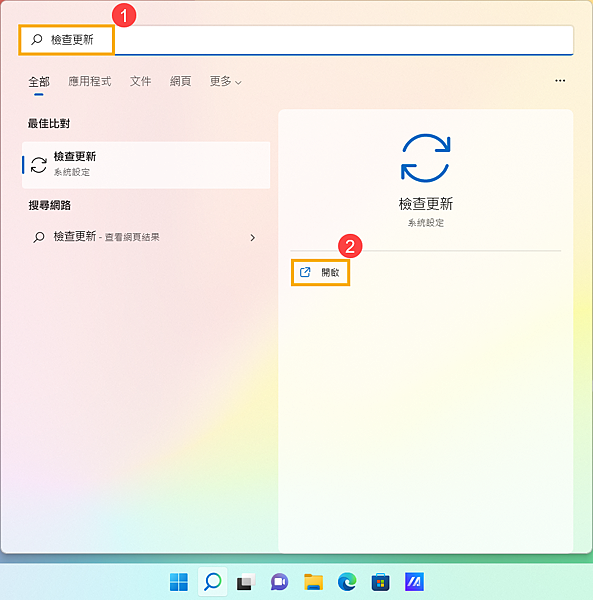
按下檢查更新後,點擊下載並安裝,我們就可以更新了。
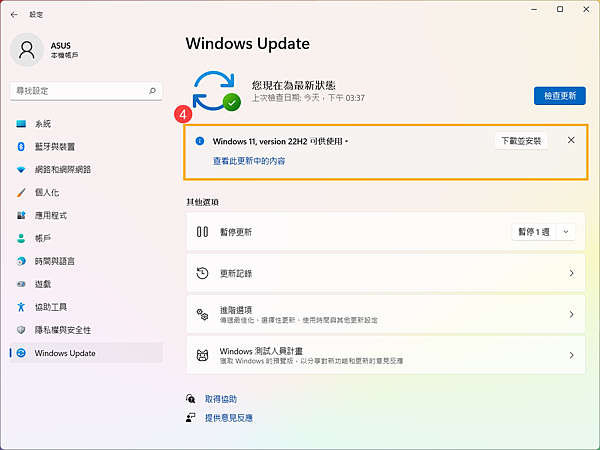
使用FonePaw 螢幕錄影大師
FonePaw 螢幕錄影大師是一款非常簡單易用的軟件,真正的做到了有手就能用。
不止可以自由的調整錄製範圍,也可以在設置只錄製某程序,你可以在錄製熒幕的時候進行其他的工作。
再也不用擔心被別人看到自己隱私啦。
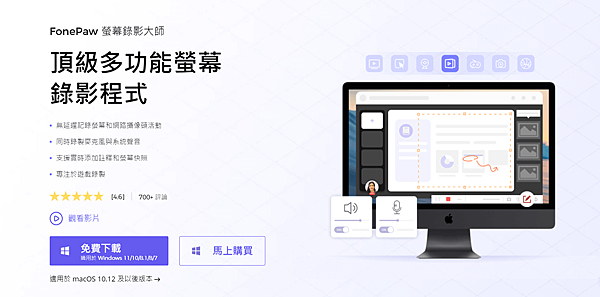
本文的內容參考了以下的文章,如果想詳細瞭解,請查看以下文章。
文章標籤
全站熱搜


 留言列表
留言列表


