Xbox Game Bar(遊戲列)是可協助您在Windows 10/11 上與朋友玩遊戲和聊天時, 與Xbox 社群保持聯繫的軟件。另外,Xbox Game Bar除了擷取遊戲的熒幕,還可以擷取其他的畫面。
本文章將會詳細講解錄製方法以及需要注意的問題。
如何使用Xbox Game Bar(遊戲列)錄製Youtube的視頻
步驟一:
打開想要錄製的Youtube視頻。
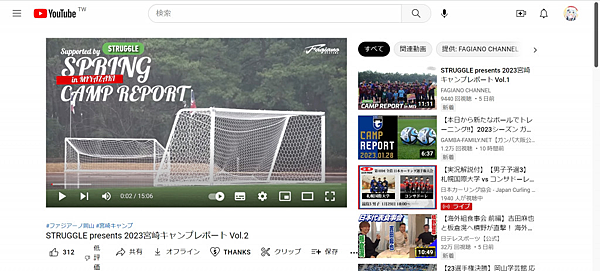
步驟二:
按下[Windows+G],啓動遊戲列。
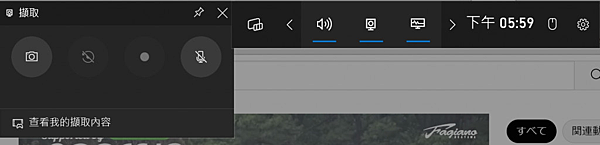
步驟三:
點擊錄製,開始錄製熒幕。
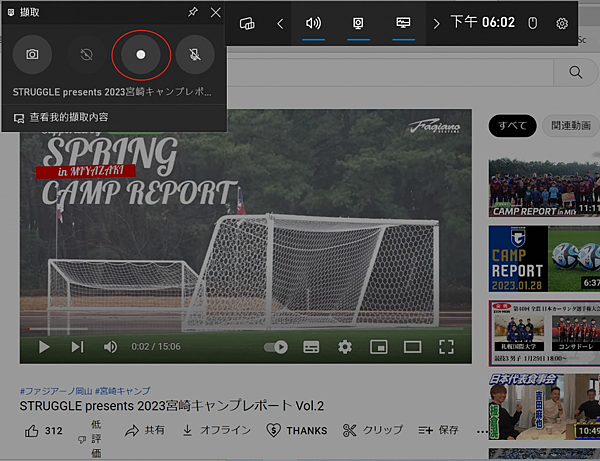
步驟四:
按下停止鍵,停止錄製。
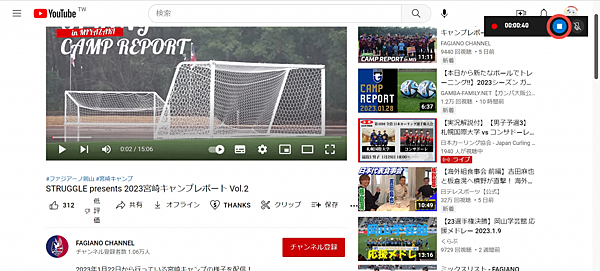
步驟五:
打開圖庫,查看錄製文件。
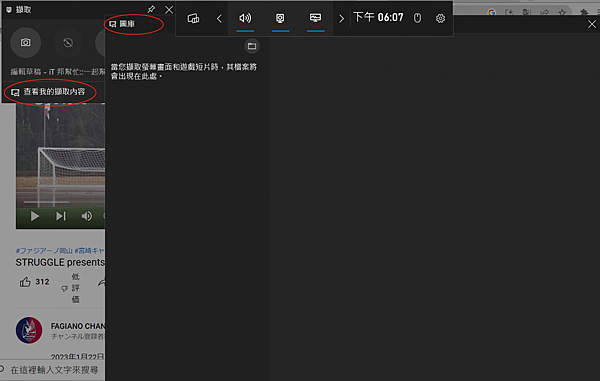
使用Xbox Game Bar(遊戲列)需要注意的問題
1.無法錄製桌面。
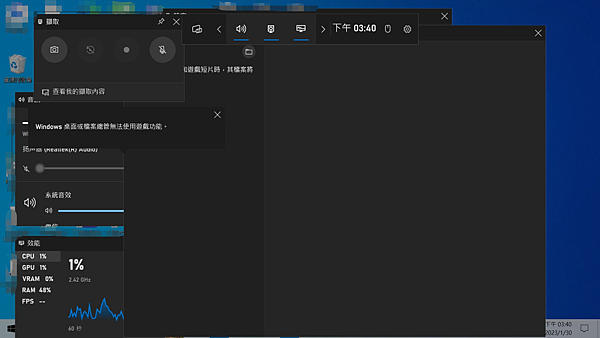
2.只能以[MP4]保存錄製影片。
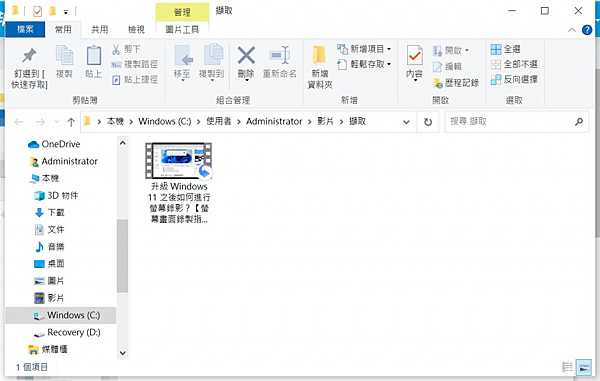
3.錄影時不要調整視窗大小,一旦改變視窗大小系統會強制中斷錄影並儲存影片。
4.如果出現以上的問題,該如何解決呢?
我們時常會想錄製桌面以及再錄影時調整視窗,這種情況我們應該怎麼解決問題呢?FonePaw熒幕錄影大師可以幫到你!只需要非常簡單的幾步操作,就可以自由的錄製桌面和調整視窗。
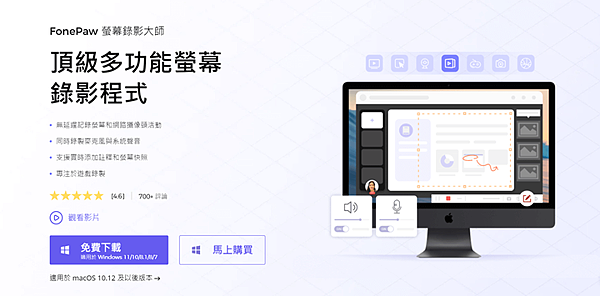
Xbox Game Bar(遊戲列)的進階技巧
因爲Windows沒有自帶的剪輯工具,我們無法直接剪輯捕捉畫面以及影片。但是如果使用Windows內建的[Xbox主機小幫手],我們就可以免費地剪輯捕捉屏幕。假如不知道如何下載,可以直接從Microsoft Store下載[Xbox主機小幫手]
1.查找捕捉畫面
在畫面的左側,我們可以看到我們保存的捕捉畫面。
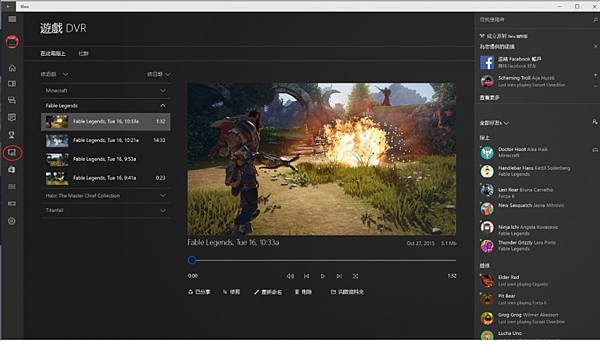
2.影片剪輯
只需要點選之後,我們就可以進行影片的剪輯了。
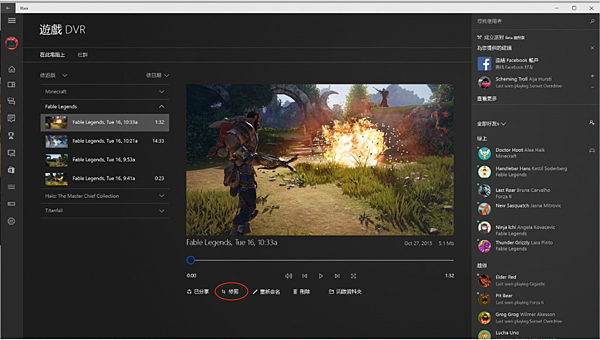
此文章參考了以下的文章,如果想瞭解詳情,請查看以下的文章。
FonePaw 螢幕錄影大師:有手就會,比內建錄影好用!【評價】
簡單兩招將 PowerPoint 簡報轉換成影片
用這套線上課程/函授螢幕錄影工具, 遠距學習不再困難!


 留言列表
留言列表


